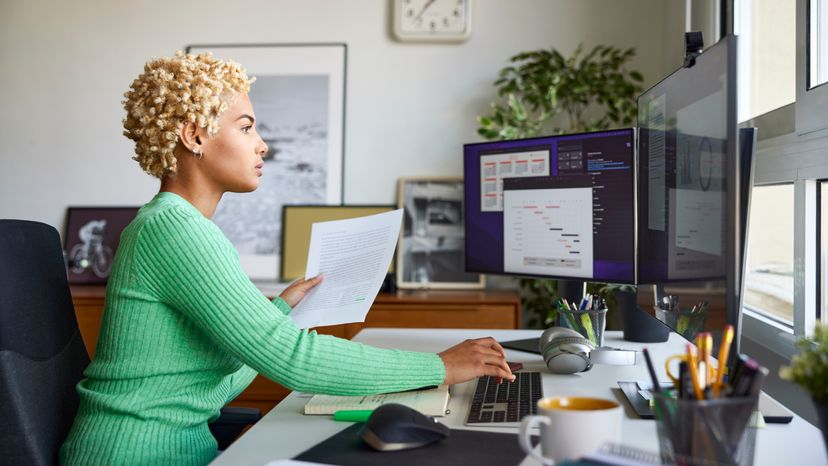
Sometimes you just want to save a document you are working on in Microsoft Word as a picture. It's not a common problem, but there is a simple solution. You'll have to save your Word document as a picture page by page, as follows:
- Open the document you want to save as a picture in Microsoft Word.
- Maximize your Microsoft Word window. Zoom in or out and scroll until exactly what you want to save as a picture is visible on the screen.
- Press the Alt key and the Print Screen key at the same time [source: Microsoft Windows]. This will copy what you see into your computer's clipboard. You've just created a screen capture.
- Open up a new image in a picture editor such as Paint or Photoshop.
- Press Ctrl and V at the same time, or click edit and then select paste from the drop-down menu to insert the screen capture of your Word document from your clipboard into the new image file [source: Microsoft Windows].
- Crop your image so you don't see the window around your Word document in the final picture, if you want.
- Click File, and then select Save as from the drop-down menu.
- Click the down arrow on the right side of the Save as type box. Choose which type of image you would like to save your picture as. JPEG is a compressed file that may lose some pixels but is ideal for Web or e-mail use. GIF and PNG are lossless types of files that are compressed by means of eliminating unused colors. Some Web browsers may not support PNG files [source: Grossman].
- Enter a name for your file in the File name box.
- Check that all the information is correct, and click Save.
- Repeat this procedure if you'd like to save more than one page of your document as a picture.
- You've just saved a Word document as a picture.
Advertisement